Loriot Network
Using Loriot with myDevices
Requirements
- Loriot Network Server Account
- myDevices Console Account.
Steps
- Log in to the myDevices Console.
- Navigate to the Integrations section.
- Find Loriot and click Connect.
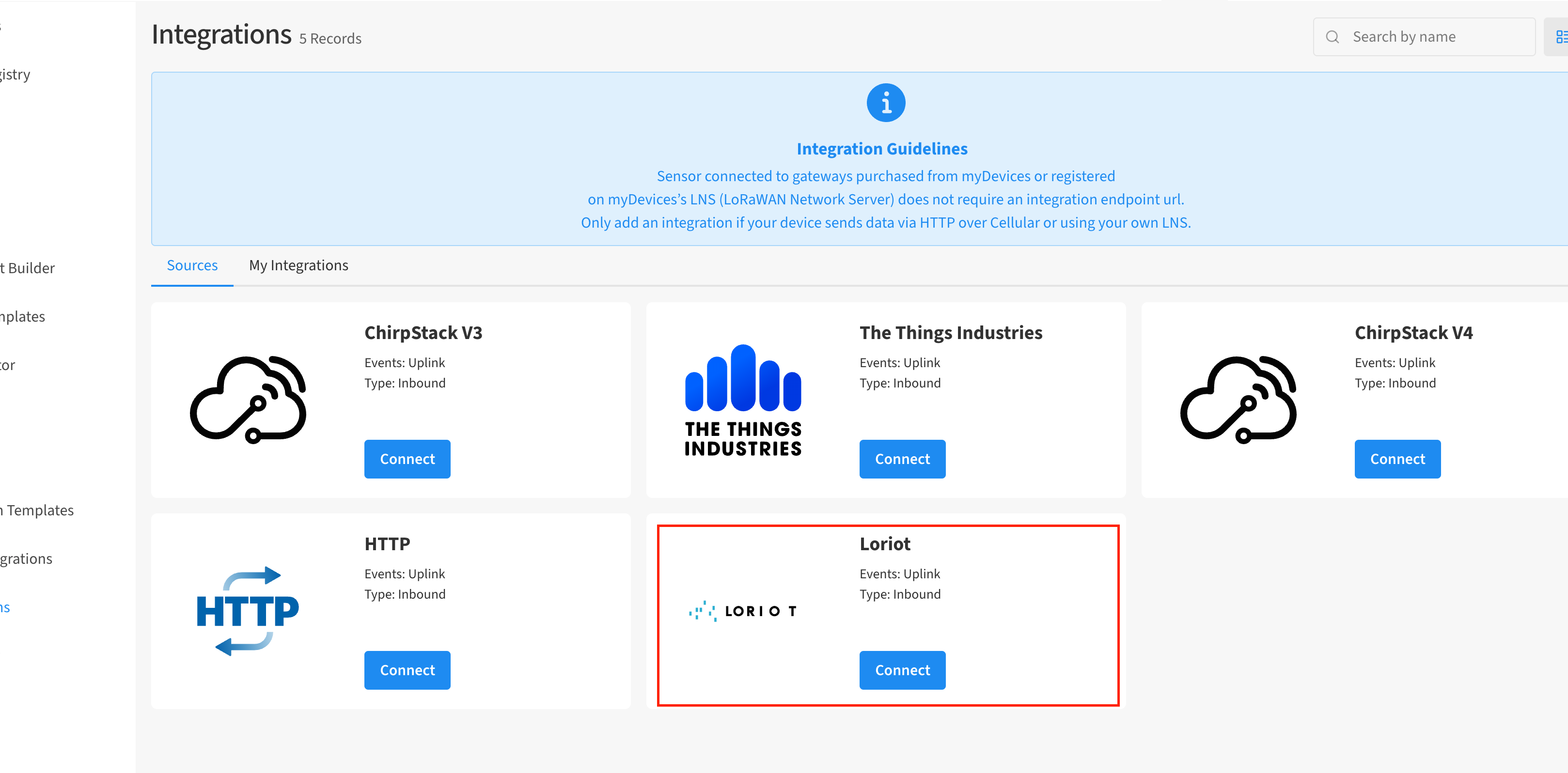
- Enter a name for your integration and click Generate.
- Copy the provided Client ID, API Key, and Webhook URL.
- Go to the Loriot Console and under "Output" select HTTP
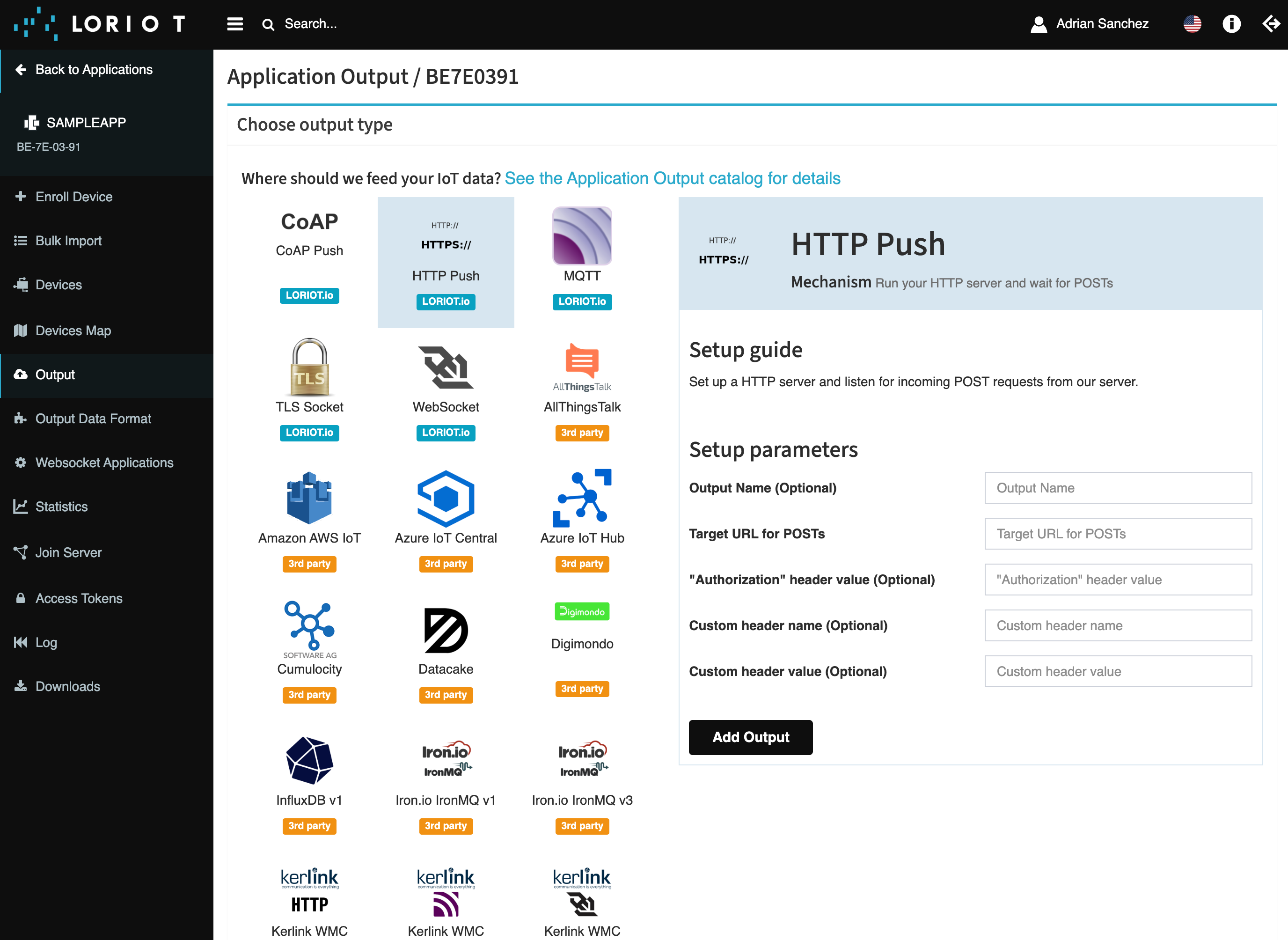
- Paste the Endpoint URL from myDevices in the Target URL.
- Complete by clicking Add Output